ACHTUNG: Diese Informationen sind für den FortiClient Version 6.0 und höher nicht mehr gültig!
Mit der Version 5.0 wird der FortiClient im Vergleich zu den Vorgänger Versionen unterschiedlich lizenziert und auch das Management hat sich grundlegend verändert. Dieser Artikel bezieht sich ausschliesslich auf FortiClient 5.0.x
Lizenzierung
Der FortiClient kann als Standalone oder Registered Client verwendet werden.
Standalone Client
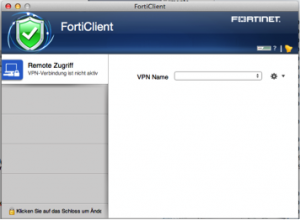
Beim Standalone Betrieb wird der FortiClient nicht zentral von der FortiGate verwaltet. Es können beliebig viele Clients eingesetzt werden. VPN Verbindungen (IPSEC, SSL-Tunnel-Mode) werden bei dieser Variante auf der FortiGate nicht als Registered Clients (Zentrale Administration) gezählt. Somit kann der Client in diesem Modus kostenlos eingesetzt werden und benötigt keine zusätzlichen Lizenzen.
Registered Client
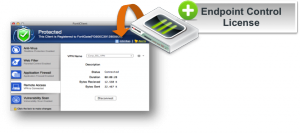
Beim Registered FortiClient verwaltet die Fortigate alle FortiClients. 10 Lizenzen sind bei jedem Gerät inbegriffen, sobald mehr als 10 Lizenzen benötigt werden, muss eine Endpoint Control Lizenz dazu gekauft werden. Diese Lizenz wird pro FortiGate Gateway lizenziert welche in 3 Gerätegruppen unterteilt ist:
FG-30D – FG90D
FG-100 – FG-800
FG-1000 – FG-5000
Diese Lizenz wird ebenfalls benötigt, um ein Customized Installation File zu erstellen über welches gesteuert wird welche Module installiert werden und wie der Client konfiguriert ist.
Eine Customized Installtion ist ab Version 5.05 möglich – man erstellt ein MSI-File um nur den VPN Client zu installieren. Somit ist es möglich die Antivirus, Parental Control (Webfilter) etc. Module erst gar nicht zu installieren wenn bereits ein anderer Security Client mit dieser Funktion eingesetzt wird. Vor der Version 5.05 konnten die Module deaktiviert werden, aber sie nicht zu installieren war nicht möglich.
FortiClient Lizenz aktivieren
Die FortiClient Lizenz wird per Post zugestellt. Der Code muss aufgerubbelt und auf der Fortigate hinzugefügt werden.
Dashboard –> License Information –> FortiClient Software –> Enter License
Neu kann die FortiClient Lizenz auch als elektronische Lizenz bezogen werden.
Sobald die Lizenz auf der Fortigate aktiviert ist, kann das Lizenzfile im Fortinet Partner Portal heruntergeladen werden.
Support –> Online Support –> Manage/View Products –> FGTxxxxxxxxx
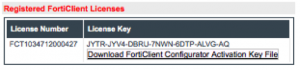
MSI-File unter Windows erstellen
- Download FortiClientTools_5.0.5.0308.zip
- FortiClientConfigurator/FortiClientConfiguratorGUI.exe öffnen
- Lizenzfile auswählen
- Optional kann ein Konfigurationsfile ausgewählt werden
- VPN Only auswählen
- Auf der Übersichtsseite steht nun, wo das Installationsfile gespeichert wird
- Mit „Browse to output MSI file upon exit“ wird der beinhaltende Ordner geöffnet
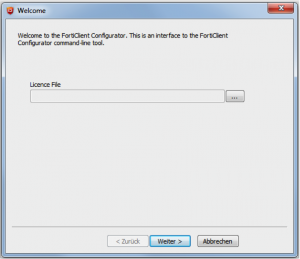
MSI-File unter MAC OS X erstellen
- Download FortiClientTools_5.0.5.127_macosx.tar.gz
- Repackager/FortiClientRepackager_5.0.5.127.dmg öffnen
- Lizenzfile auswählen
- Als Source muss das FortiClient_5.0.5.127_macosx.dmg Installationsfile angegeben werden
- Die Destination definiert den Speicherort
- Optional kann ein Konfigurationsfile angegeben werden
- VPN Only auswählen und mit Repackage bestätigen
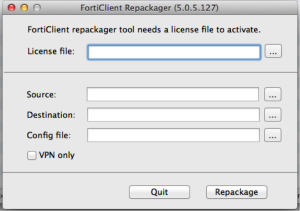
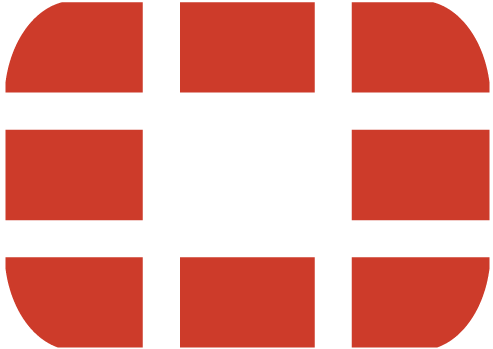

Für eine Customized Installation (VPN Only) für Windows Clients ohne Lizenzdatei:
1. Lade das Tool “Orca” von folgenden Link herunter:
http://www.softpedia.com/get/Authoring-tools/Setup-creators/Orca.shtml
2. Danach installiere “Orca.msi” (Typical) und starte das Tool!
3. Lade die entsprechenden orginal FortiClient Endpoint Security Package herunter (Beispiel: Link FortiClient Endpoint Security 5.0.5):
ftp://support.fortinet.com/FortiClient/Windows/v5.00/5.0/5.0.5/FortiClientSetup_5.0.5.0308_x64.zip
ftp://support.fortinet.com/FortiClient/Windows/v5.00/5.0/5.0.5/FortiClientSetup_5.0.5.0308.zip
4. Entpacke nun die zip Files in ein temporäres Verzeichnis zB C:\tmp.
5. Wähle im Orca Tool “File > Open” und wähle das temporäre Verzeichnis C\tmp resp. das File “FortiClient.msi” (32bit Version).
Dieses befindet sich im Verzeichnis C:\tmp\FortiClientSetup_5.0.5.0308 (32bit Version).
6. Auf der rechten Seite werden nun im Orca Tool die Tables aufgelistet. Suche die Position “FeatureComponents”.
7. Wenn die Position “FeatureComponents” angewählt wird so werden die dazugehörigen Features auf der rechten Seite aufgelistet.
8. Lösche nun alle Features/Zeilen ausser: “Feature_Basic, Feature_VPN und Feature_SSLVPN”
9. Danach gehe auf “save” und das Packet resp. das File “FortiClient.msi” kann nur anhand einer Installation getestet werden!
Also das man unter FeatureComponents alles löschen soll, kann mal defintiv nur falsch sein. Das Setup setzt bei der manuellen Installation das InstallLevel auf 3. Laut Feature-Tabelle bedeutet dies die Installation der folgenden Komponenten:
– Feature_Core
– Feature_Basic
– Feature_SSLVPN
– Feature_VPN
– Feature_EndPointNAC
– Feature_SingleSignOnMobility
Der richtige Weg sollte sein, in der Property-Tabelle INSTALLLEVEL auf 3 zu setzen. Das sollte man natürlich alles mit einer MST-Datei machen.